あのファイルどこに保存したっけ?一個ずつ探すには面倒くさいし、エクスプローラーで検索すると時間がかかる、、、というときは、コマンドプロンプトのtreeコマンドがおすすめです!また、フォルダ構成を整理したい場合に、一度すべてのフォルダを洗い出すこともできます。それでは、検索する手順を紹介します。
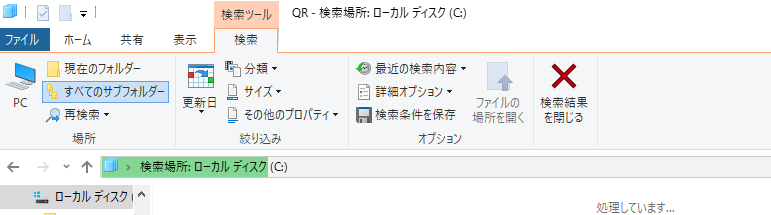
エクスプローラーで検索すると、なかなかこの緑が進まない、、、90%くらいからは動いてるのかすら怪しい。しかも、待った挙句「見つかりません」なんて表示された時には心が折れそうになります。今日でそんな悩みは不要です!
treeコマンドを使ったファイルの検索手順
treeコマンドを使った検索手順は以下の通りです。
①コマンドプロンプトを開く。
②tree [ドライブ:][パス][/f] を入力する。
③[ctrl + f ]でファイル名を検索して、格納先を見つける。
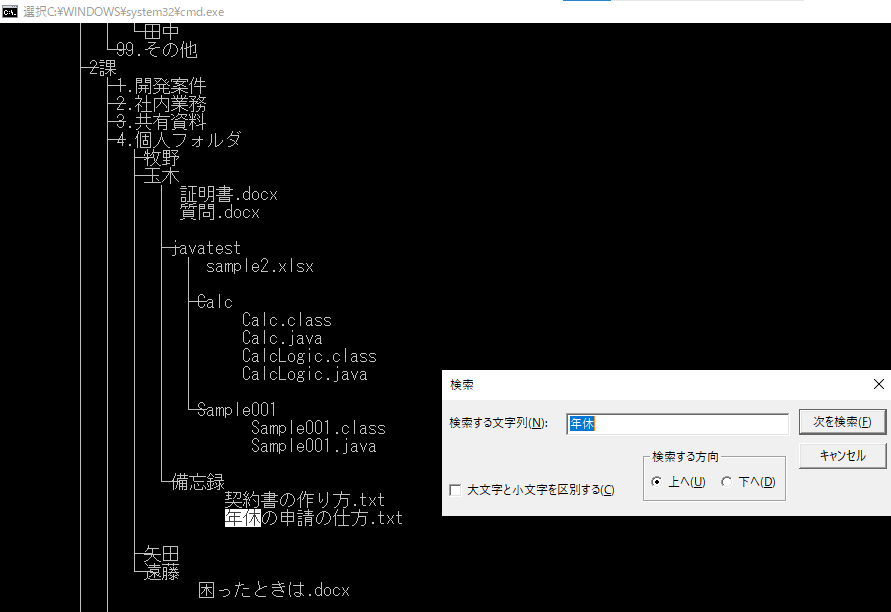
見つけたかった「年休の申請の仕方」は玉木さんの個人フォルダ内にあることがわかりました。
方法を覚えていれば、エクスプローラーで探す場合に比べて格段に検索時間を省力することができます。
以降は、コマンドプロンプトを始めて使う方に向けて詳しく記載します。
①コマンドプロンプトの開き方
デスクトップの検索窓で「コマンドプロンプト」と入力するか、[windowsキー + R]で出たダイアログボックスに「cmd」と入力してOKを押すと出てきます。
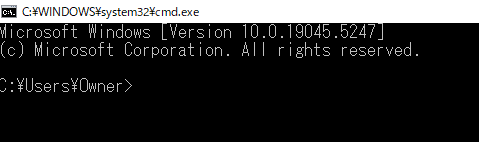
②treeコマンドの入力
>の横にコマンドを入力していきます。上記画像の[C:\Users\Owner]はカレントディレクトリといって、現在自分がいるフォルダが表示されています。コマンドによっては、カレントディレクトリを移動する必要がありますが、今回は基本的には必要ありません。treeコマンドを入力します。
例えば、共有ファイルのどこかにあるんだけど、、とわかっていれば、[C:\共有ファイル]を入力することで、共有ファイル内をすべて表示することができます。どこか見当がつかない場合は、ドライブ名だけ入力すれば、ドライブ内をすべて表示することができます。後ろの[/f]は.txtや.docxなどファイルも含めて表示したいときに使います。フォルダ名を検索したい場合は、入力しません。
tree C:\共有ファイル(探したいパス) /f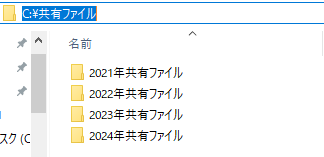
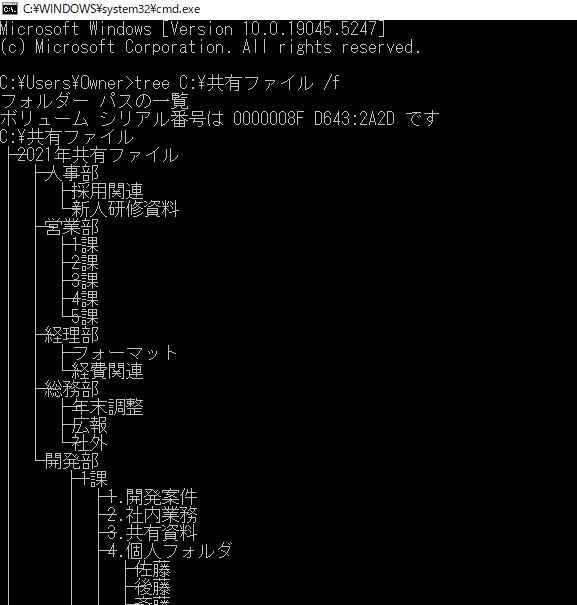
[C:\共有ファイル]内のすべてのファイルがツリー形式で表示されました。
③ファイル検索の仕方
すべてのファイルがツリー形式で表示されたら、検索を開始します。[ctrl + F]で検索窓を表示し、検索したい名前を入力してください。
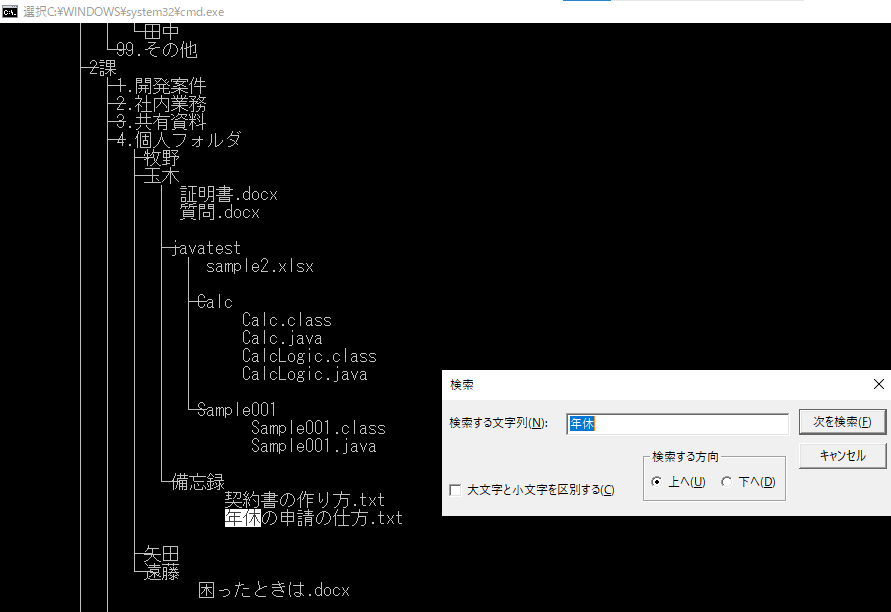
こんなときはどうする?
ツリー形式で出た結果をテキストで出力したい
以下のコマンドを入力します。>以降に出力するファイル名を入力します。.txtを忘れないようにしてください。出力先はカレントディレクトリ(今回であれば[C:\Users\Owner])になります。
tree C:\共有ファイル /f >ファイル名.txt
treeコマンドの結果が見切れてしまう
検索結果が長いと結果が見切れてしまうことがあります。その場合は、表示できる行数を増やします。
右クリックで出たメニューから「既定値」をクリック、レイアウトタブの「画面バッファーのサイズ」を増やします。最初は300になっていることが多いため、とりあえず600くらいで試してみてください。
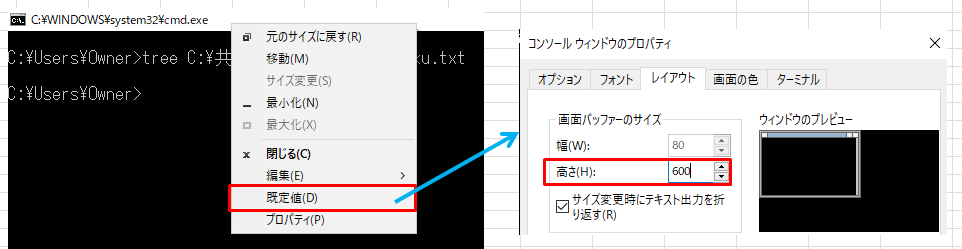
もう一回コマンドを実行したい
再度コマンドを実行する際は「↑」キーを入力することで過去に実行したコマンドが表示されます。1から入力する手間を省くことができます。
ASCⅡ文字で表示したい
あまり使用することは少ないかもしれませんが、ASCⅡ文字で表示することができます。その場合は後ろに[/a]を入力します。
tree C:\共有ファイル /f /a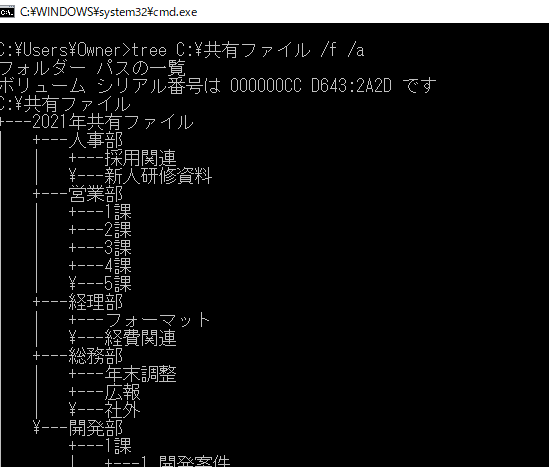
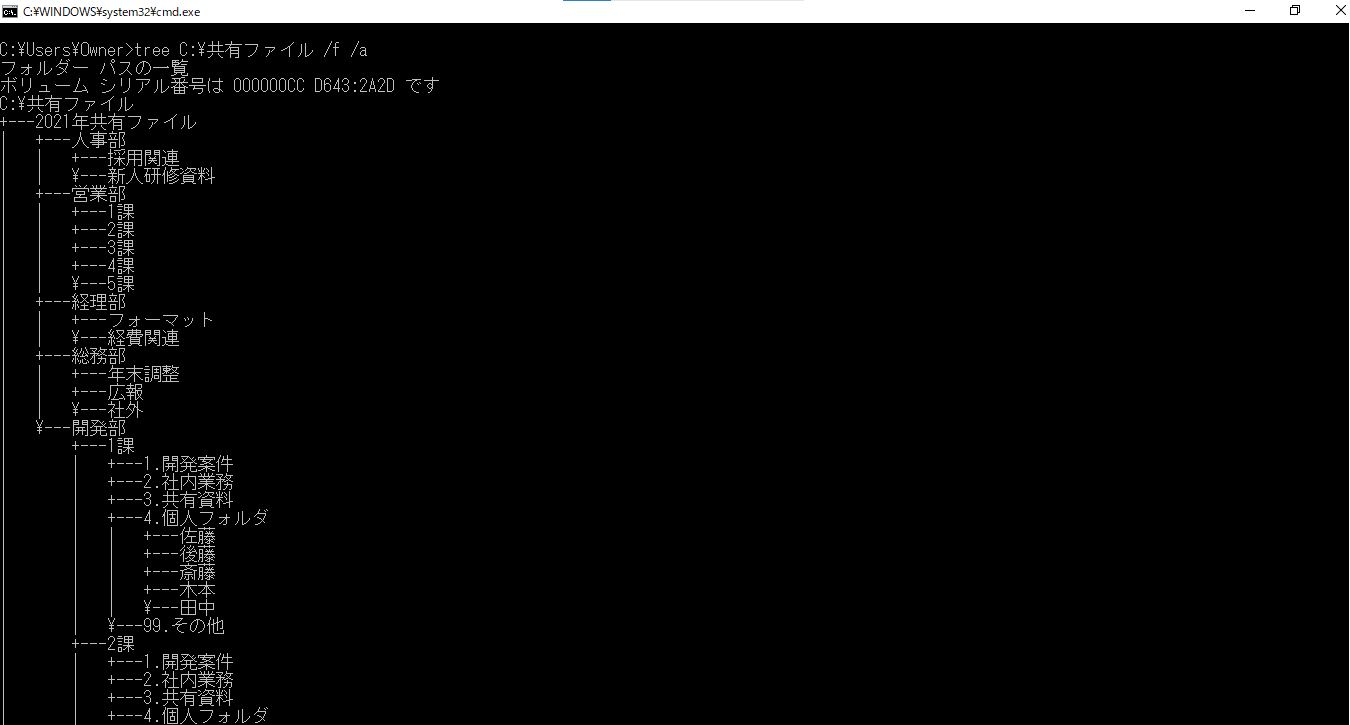
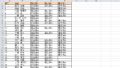
コメント